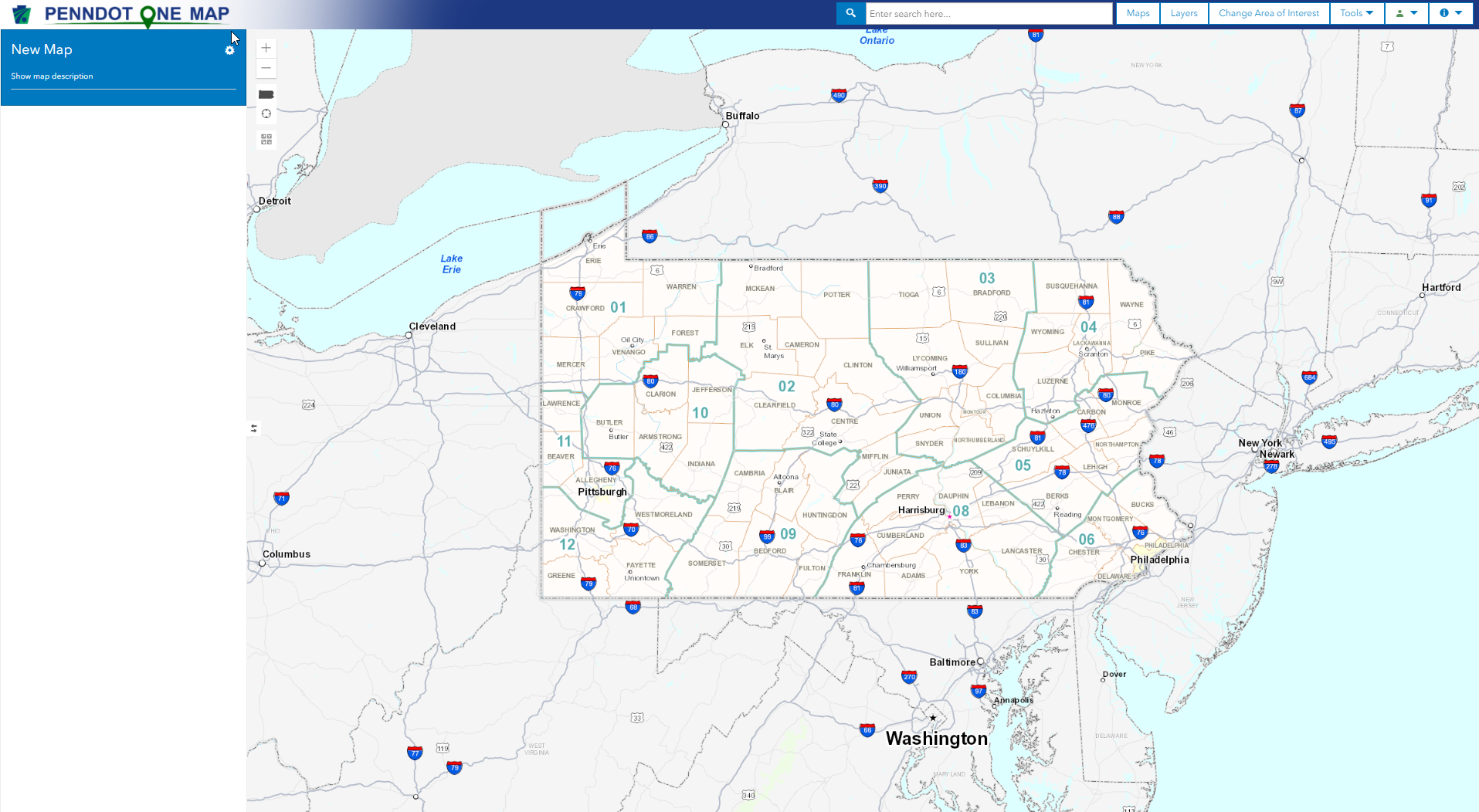
The PennDOT One Map2 Main Screen appears when you access the application. You can access all PennDOT One Map2 functions from this screen.
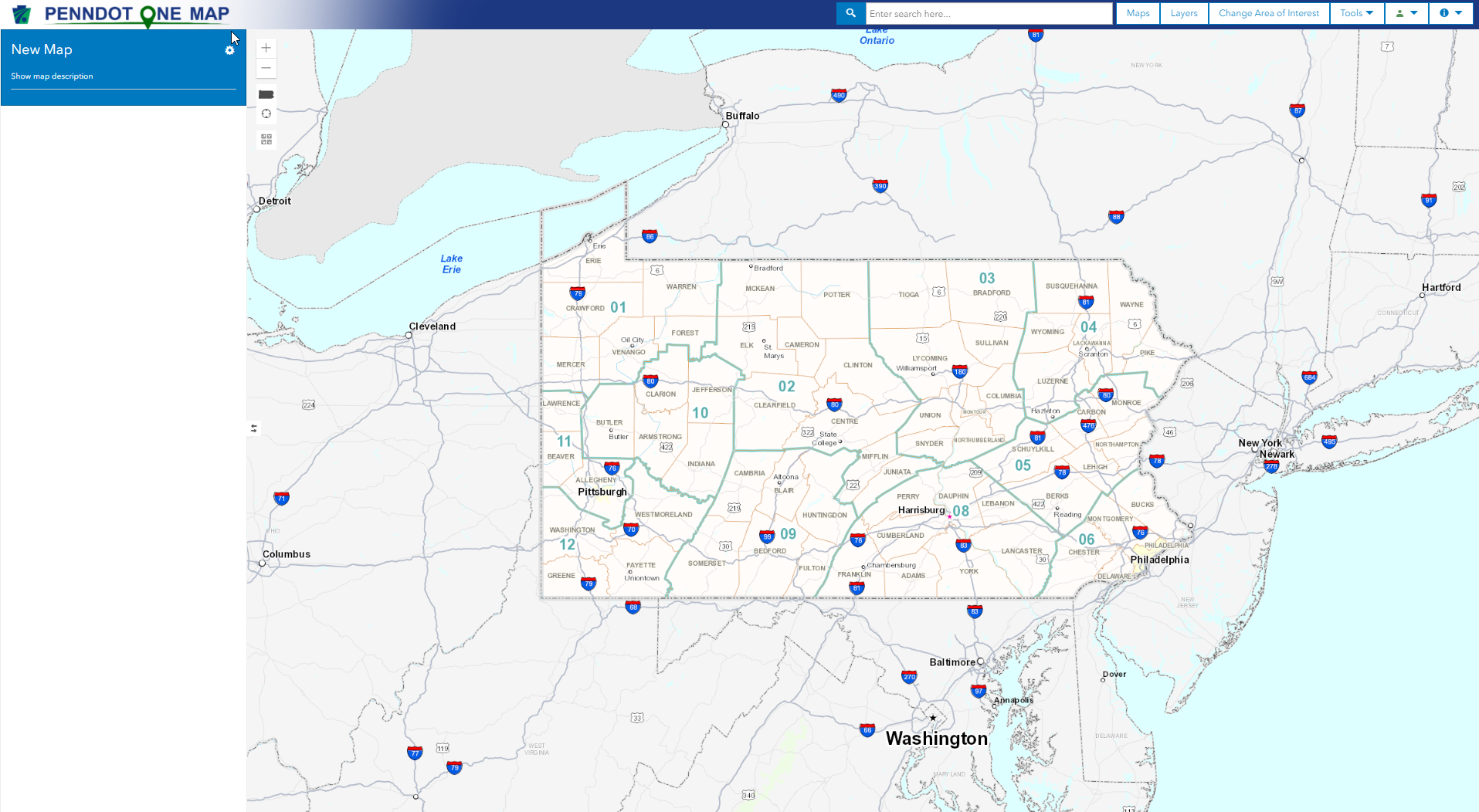
Maps - Click this button to open the Maps window and select a map to view, share, or delete.
Layers - Click this button to open the Layers window to select layers to apply to the current map.
Change Area of Interest - Click this button to select the region or specific location that you would like to view, it can then filter any layers added to the map by that selection.
Tools - Click this button for a list of helpful applications. Options include:
Draw Tool - Provides tools for annotating a map.
Measurement - Provides tools for measuring distance and area and obtaining Lat/Long coordinates for a point.
Routing - Tool used to trace and calculate the nearest possible distance between any two points specified on the map.
Street View - Opens a window displaying the Google Street View of a location.
Video Log - Opens a window displaying PennDOT's Video Log of a location.
ISLE- STILL NEED DEFINITION
TIRe - Welcome to TIRe (Traffic Information Repository), a web application for providing traffic count data to various agencies and to the public.
Reports - Opens the report window. Available reports are generated based on the data currently displayed on the map. See Reports.
Enter search criteria - Type words or names you want to search features or layers by.
Tip: You can search for more than one project number, BRKEY at once. Enter the numbers in the search criteria text box, separated by either spaces or commas.
Tip: You can search by intersection. Enter a phrase like "Forster and Front" or "32nd and Market" to display intersections matching the criteria.
 (Search) - Click
to search features or layers for the criteria entered.
(Search) - Click
to search features or layers for the criteria entered.
![]() (User) -
Click to show if a user is logged in or not. Also provides an ability
to login using login modal if not already logged in.
(User) -
Click to show if a user is logged in or not. Also provides an ability
to login using login modal if not already logged in.
![]() (Information)
- Click to show a menu with options for additional information.
(Information)
- Click to show a menu with options for additional information.
· About - Select this option to display a description of this system.
· Help - Select this option to display the help file.
· Contact Us - Select this option to display an email link to use when you have questions comments or issues concerning this system.
The Legend sections displays the name of the current map and lists all data layers and annotations applied to the map.
![]() (Collapse/Expand) - Click this
button to collapse the Legend section. When the Legend section is collapsed,
click this button to restore it.
(Collapse/Expand) - Click this
button to collapse the Legend section. When the Legend section is collapsed,
click this button to restore it.
The top of the Legend/TOC section contains the name of the selected map or "New Map" if no map is currently selected.
You can change the name of the map by clicking the map name and typing a new one.
![]() (Map Menu) - Click
this icon to display a menu of map-related tools. These tools are described
below.
(Map Menu) - Click
this icon to display a menu of map-related tools. These tools are described
below.
Import AGOL Map - Click this icon to import public AGOL map from the web.
Save Map - Click this icon to save the map so you can access it later.
Print Map - Click this icon to generate a PDF file of the map that you can save or print.
Control Identify- Click this icon to check the layers you want to display in the identify pop-up window.
The Map section displays the selected basemap, along with any data layers and annotations applied to it.
The controls are designed to be similar to Internet-based mapping applications you may be familiar with.
When first loaded, PennDOT One Map displays the entire Commonwealth of Pennsylvania by default. You can zoom in an out using these map controls:
![]() (Zoom
In) - Click this button to zoom in to view more detail.
(Zoom
In) - Click this button to zoom in to view more detail.
![]() (Zoom Out) - Click this button
to zoom out to view more area.
(Zoom Out) - Click this button
to zoom out to view more area.
![]() (Reset Zoom to
Statewide) - Click this button to reset the zoom to include
all of Pennsylvania.
(Reset Zoom to
Statewide) - Click this button to reset the zoom to include
all of Pennsylvania.
![]() Current AOI - Click
this to default all the layers added on to the map to AOI set. This setting
does not hold good when application is loaded for the next time.
Current AOI - Click
this to default all the layers added on to the map to AOI set. This setting
does not hold good when application is loaded for the next time.
![]() Switch Basemap
(Upper left)- Click this button to bring up the Basemap
menu,
where you can select a different basemap.
Switch Basemap
(Upper left)- Click this button to bring up the Basemap
menu,
where you can select a different basemap.
Tip: You can also use your mouse's scroll wheel (if available) to zoom in and out.
You can pan the map by clicking the mouse and dragging the map along the screen.
Click a point on a map to display the Layer information window. This window displays layer data about the selected point.
Note: When you click a access the Photo layer, the Layer information window will include images , if available.